Spreadsheet usage tips
Release Note: As of Concept v4.2, Excel has been replaced with a native Enventive Concept spreadsheet.
The integrated spreadsheet in Enventive Concept behaves similarly to Microsoft Excel. This section lists some of the notable differences between working with the Concept spreadsheet and working with Excel spreadsheets, as well as other tips about Concept's spreadsheet usage.
Accessing the right-click menu options
When working with Excel spreadsheets in Enventive Concept versions prior to v4.2, functions such as toggling between displaying criticality or sensitivity and exporting data as geometric objects were accessed using a right-click menu in the Excel spreadsheet. In Concept's integrated spreadsheet, these and other functions (including the ability to export to Excel) are found in a vertical toolbar on the left side of the spreadsheet.
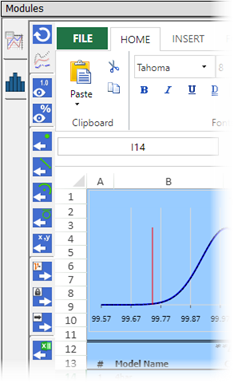
Minimizing the spreadsheet ribbon
To minimize the spreadsheet ribbon, click the arrow icon located at the right end of the ribbon.

The ribbon will automatically return to its full size when you select any menu item. You can click the minimize arrow icon at any time to re-minimize the ribbon.
Controlling decimal display
The Concept spreadsheet lets you control decimal precision using the increase/decrease options in the Home tab's "Numbers" ribbon item, highlighted in the illustration below.

These decimal precision controls work in the same way as they do in Excel's "Number" ribbon item: to change the decimal precision for a selected cell, you simply click on the increase/decrease icons. However, the Concept spreadsheet's editable cells (those with a yellow fill) are set to the "General" format, which does not allow decimal control. Excel automatically changes the cell format if needed when using the decimal precision controls, but the Concept spreadsheet does not include this capability.
To change the decimal precision for cells with the "General" format, you must first manually change the format to one of the number formats (for example, Number, Percentage, etc.), as illustrated below.

Adding rows and columns
While Excel has "infinite" rows and columns, you must add rows and/or columns to the Enventive Concept spreadsheet when needed.
To change the number of rows and columns in the Concept spreadsheet:
-
In the spreadsheet ribbon, open the Settings tab, and select “General” from the Sheet Settings group.

-
In the dialog that appears, edit the Column Count and Row Count fields to accommodate the number of columns and rows you need.

Charts
For tips on working with charts in the Concept spreadsheet, see the following sections.
Creating scatter plots
If your Concept spreadsheet view is sufficiently wide, the Sparklines group expands to show several icons that appear to be charts, as illustrated below. You should not use these Sparklines group options when creating plots, which are commonly used for Tolerance-In-Motion (TIM) studies. Instead, be sure to use the options under the Chart group, highlighted in the illustration below.

After clicking on the Chart group, a dialog will appear that lets you select the type of plot to create. Typically, the “X Y (Scatter)” option, shown in the illustration below, is used to create TIM plots. See "Using spreadsheets to create plots" in the Enventive Concept Quick Start Tutorial for a detailed example of creating a plot using TIM results.

Deleting charts
The Concept spreadsheet does not support deleting a chart using the Delete key, as Excel does. To delete a chart in a Concept spreadsheet, right-click on the chart and select Cut from the right-click menu.

Known issues
The Enventive Concept spreadsheet has the known issues with chart functionality detailed below.
Chart preview not displaying
When creating a chart (Insert > Chart), the preview panes in the Insert Chart dialog normally look similar to the following illustration.

When drag-select or extend-select is used to select a block of cells for creating a chart, and the selection exceeds 32 rows, the preview images do not display in the Insert Chart dialog. Instead, one of the preview panes is grayed out and the other is not visible, as shown in the illustration below.

This is only an issue with the preview display; the chart can still be created.
If you hover over the area where the preview pane should be visible, the preview pane appears but is grayed out. You can select the pane and click OK to create the chart.

Note that this issue does not occur when the selected block of cells does not exceed 32 rows, or when data is selected using drag-select on column headings (A, B, C, etc.), regardless of number of rows included in the selection.
Incorrect X axis (ordinal axis) labeling
When creating a chart (Insert > Chart), if the first cell in the range of values for the X axis is a zero, the chart may use the row numbers for labeling the X axis instead of using the range of values. This issue occurs because the zero value in the first cell is being treated as an alphanumeric value rather than a numeric value.

To work around this issue, type -0 in the cell that contains the zero value. This transforms the value to a numeric value and automatically corrects the X-axis labeling.