Moving views
By default, the Model Explorer and Properties Explorer views are located on the left, the Math view on the right, and the Modules (tolerance analysis spreadsheet and Monte Carlo simulation) on the bottom of the Concept window. Each of these views can be moved to different locations within the Concept workspace or floated independently outside the workspace. The Sketch tools are also contained in a view, which can be moved in the same way as other views and placed on either the left or right side of the Sketch window. (Note: Known issues exist with dragging the Modules view for some computers. See Troubleshooting for information on resolving these issues.)
Toolbars can also be floated and moved outside the Concept window or re-docked to different locations within the Concept workspace.
The settings you make persist, so that the next time you open Concept, your workspace settings are the same as the last time you used Concept. You can restore the windows layout to the default settings at any time using Ctrl-D or by selecting Views > Defaults from the View menu.
Un-docking and re-docking views
To un-dock/re-dock views:
-
To un-dock a view, click the Un-dock toggle in the upper right of the view:
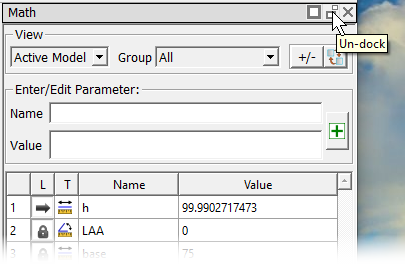
The view becomes an independent window, which can be moved outside of the main Enventive Concept program window.
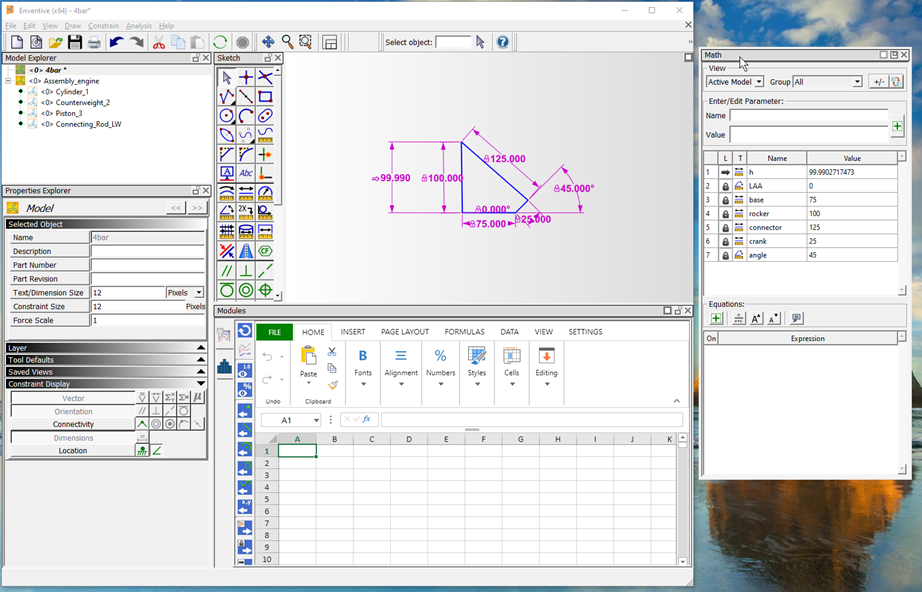
-
To re-dock the view, click the Dock icon in the upper right corner of the view.
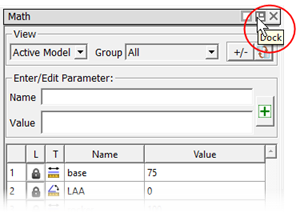
Floating (dragging) a view and changing its location in the program window
The Model Explorer, Properties Explorer and Math views can be combined in either the left or right side of the Concept workspace.
These views can be stacked vertically so they can all be visible at once, or they can be tabbed and viewed one at a time. You can also combine tabbed and stacked views; for example, you can have tabs for two views and stack a third view above or below the tabbed views.
Floating (dragging) a view
To float a view, drag it by the title bar as you would to move any program window. When you float a view, it can be moved outside the Concept program window (similar to un-docking the view), or it can be moved and re-docked to a different location inside the Concept program window.
Note: Dragging the Modules view may result in the view becoming partially hidden or frozen and an empty Modules view may appear inside the Concept program window. Try using the empty Modules view's Un-dock/Re-dock toggle to restore the view. If you close the empty Modules view, use the View > Views menu to toggle on the view's visibility or, if problems persist, reset views to their defaults.
See "Frequently asked questions" in Enventive Concept Online Help for more information about restoring the Modules view.
Stacking views
-
When you drag the view inside of the Concept program window, dockable areas become highlighted as you move the view over them, as shown between the Model Explorer and Properties Explorer views in the illustration below.
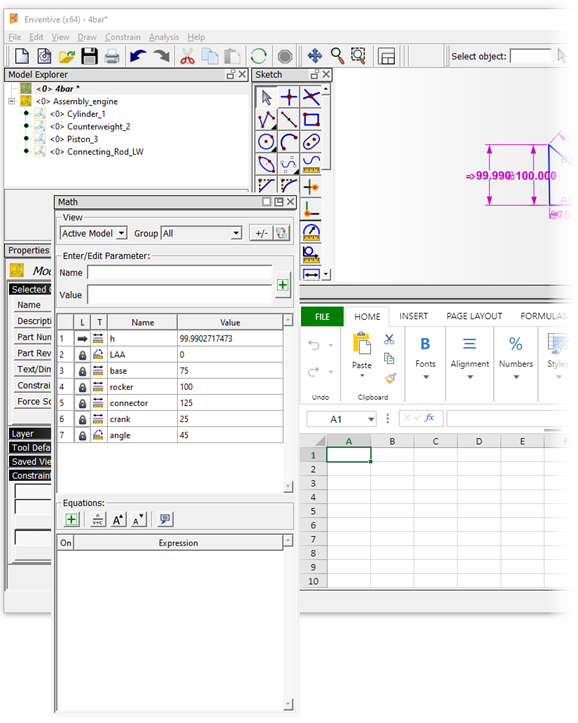
-
For example, you can stack the Math view between the Model Explorer and Properties Explorer by dragging it to the highlighted area beneath the Model Explorer, as shown in the previous illustration. Initially, the view will be the same size as the area that was highlighted.
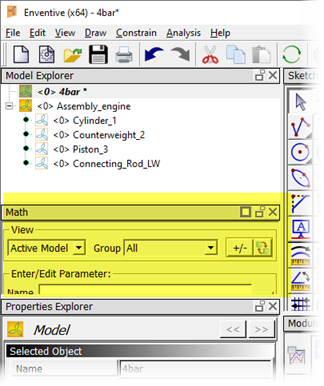
-
After relocating a view, you may need to click and drag on the border of one or more of the views to resize them, so they fit as desired.
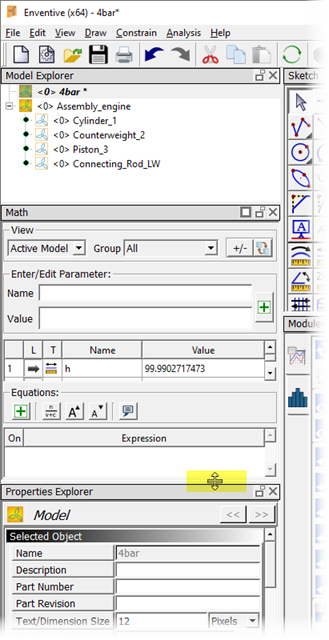
Tabbing views
To create tabbed panels of views:
-
Un-dock the view you want to become a tabbed panel in the Explorer (click and drag on the title bar or click the Un-dock button
 in the upper right corner of the view).
in the upper right corner of the view). -
When you see a tab appear at the bottom of the explorer, release the mouse button to create tabbed panels of both the views.
The illustration below shows creating tabbed panels of the Model Explorer and Properties Explorer views. Notice that the Model Explorer tab is displaying at the bottom of the Explorer to indicate that a tab will be created for that view.
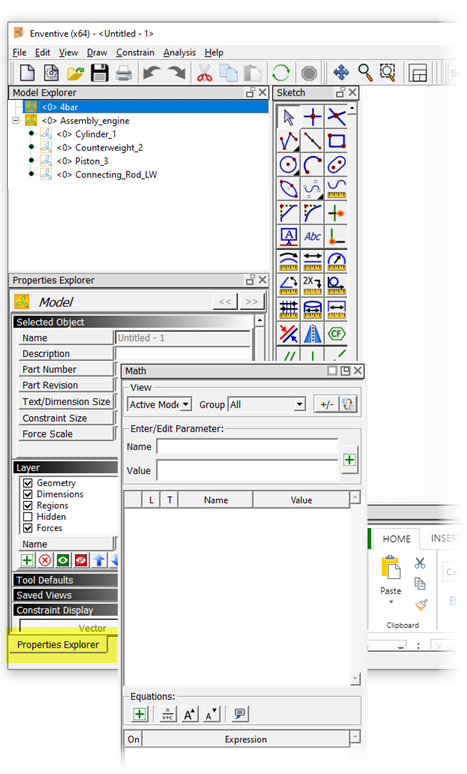
-
Click the desired tab to switch between the views. For our example, the Explorer includes a tab for the Model Explorer and Properties Explorer. As shown in the example below, clicking on the Properties Explorer tab brings that view to the front.
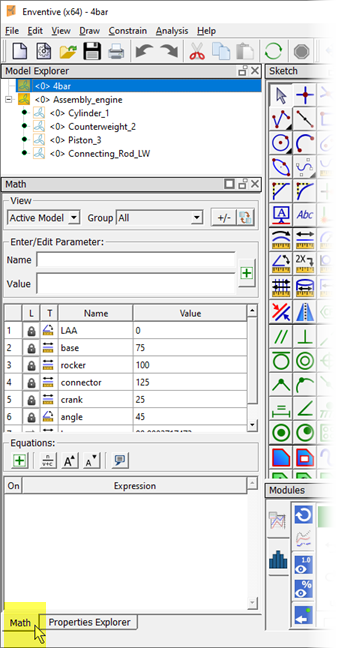
Restoring default views
You can restore the view layout to their default settings at any time by selecting Views > Defaults from the View menu.